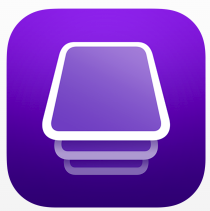
Adding devices into Apple Business Manager (ABM) has evolved when wanting to manage your devices using Intune MDM. it is obviously vital you have your ABM already setup to receive devices but once there you have the ability to add iOS, iPadOS and macOS devices manually.
When looking to setup ABM and create a connection with your Intune tenant take a look at my previous video on how to do this. https://youtu.be/3sbixyaRZ2k
There are two keys ways to add devices to ABM which are:
- iOS, iPadOS and macOS devices are added to Apple Business Manager when purchased directly from Apple
- iOS, iPadOS and macOS devices are added to Apple Business Manager when purchased through an authorised reseller (This typically could be your assigned mobile device reseller assigned through ABM )
- Manually add iOS, iPadOS or macOS devices to ABM using the configurator app.
The first two options above may be regarded as the standard or routine way of assigning devices to ABM before then being used for Automated device Enrolment (ADE) with Intune or any other MDM. BUT while this is common for new devices your company may have existing Apple devices purchased outside of resellers or Apple. If this is the case then last option above could be the way forward for you. Previously, organisations could manually add IPads or iPhones, running iOS 11 or later using the Apple Configurator App to add devices to ABM or Apple School Manager but unfortunately this wasn’t the case with Macs. This however has changed which helps Admins wanting to retrospectively bring these under the Automated Device Enrolment service.

In this blog Ill concentrate on looking at manually adding a macOS device to ABM. Please check out my iOS and macOS Management YouTube Series for other ways of enrolling devices. (https://www.youtube.com/@theCMC/playlists)
Adding macOS devices manually can be achieved using the released Apple Configurator for iPhone. The pre-requisites are:
- ABM must be available in your country
- The Configurator App must be on an iPhone running iOS 15 or later
- Devices will need to be should new or factory reset.
- Your Macs should be running macOS 12.0.1 or later and must have Apple Silicon or T2 Security Chip.
With all this in place the steps to manually add a Mac to ABM are:
Steps to add a macOS device manually
- Before proceeding decide how you want your Mac/s to connect to the Internet which can be either using a shared Wi-Fi network credentials (default) / use a network configuration profile / Connect the Mac to the Internet using an Ethernet connection. Then:
2. Plug your Mac into a power source and Startup the device after being wiped (Not needed if new)
3. Connect Mac to the Internet
4. MAC: Select the language and click ‘Continue‘ in setup assistant.
5. MAC: STOP: On the Country or Region pane
6. iPhone: launch the Apple Configurator
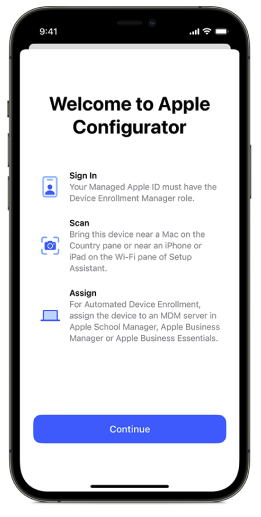
7. iPhone: Enter the managed AppleID which must be a role allowing for device assignment to ABM. This could be Administrator or Device Enrollment Manager.
8. iPhone: Move your iPhone with Configurator App installed close to the Mac to enrol.
9. iPhone: At this point choose the option to use:
Scan the entire image that appears on the Mac using the iPhone.
OR Click Pair Manually option shown on the setup assistant and enter the 6 digit code that appears
10. Mac: Your Mac serial number along with other info is uploaded into ABM and the process should complete, then shut down the device.
11. Mac: its important to know that when enrolling your Mac into Intune, do not re-start the device until you have successfully assigned the Mac to your chosen Intune mdm server within ABM. You will also need to sync the device to Intune and assign an enrolment profile before going through the end user setup assistant process..
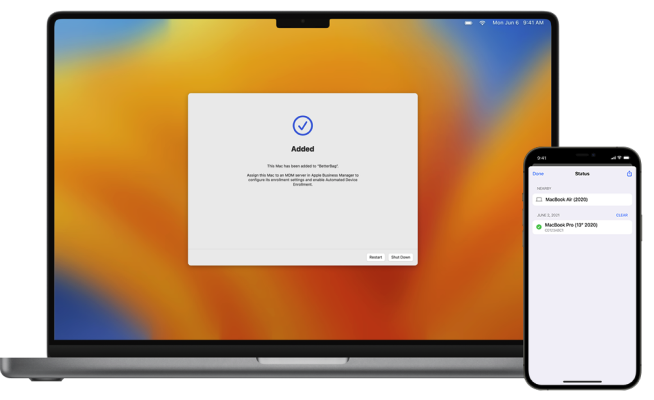
To find more information direct from Apple please use the following link. https://support.apple.com/en-gb/guide/apple-configurator/welcome/ios
Thanks for reading, please leave a comment or subscribe to the blog for new updates.
Thank you for the excellent explanation and blog !!
One query :
There is a following note in the blog
11. Mac: its important to know that when enrolling your Mac into Intune, do not re-start the device until you have successfully assigned the Mac to your chosen Intune mdm server within ABM. You will also need to sync the device to Intune and assign an enrolment profile before going through the end user setup assistant process..
I have restarted the device. how do I get back to setup assistance here ?
Hey, how about when I don’t have any device (ios or macos) bought/added to the ABM yet? Am I forced to buy a device (preferably ios from what I was able to deduct) from Apple or a partner just to be able to add more devices manually later? Thanks in advance, configured the MDM server and push certificate but I’m stuck now at adding my first device to the portal.
Hey,
Just a quick question, could the enrollment be done on an Ipad not from an iPhone?
Hi Rayan
Yes Apple configurator will run on an iPad, check out the table on the blog