
In the Microsoft Intune (2305) release Microsoft Introduced a small but effective feature which allows IT admins to set quiet times for key work applications. While i hadn’t initially thought too much of this apart from it might be useful, a customer recently asked me for just this capability so it made me think. As part of their initiative to improve employees work/life balance they recognised that if users knew they wouldn’t receive notifications for Teams and Outlook apps they just wouldn’t feel the need to check their devices during non working hours or quiet times. Such a relatively small change therefore recognises the importance to employees personal time which is something we all started to do during COVID and lockdown and aligns with new HR and emerging wellbeing tools such as Microsoft Viva.
I do think if you work for an organisation which allows you to collaborate and keep up to date with your company data at all times there becomes an intrinsic pattern of checking your company device for updates, so this is a welcome change which takes small steps to revert this trend or at least a way to help you disconnect and introduces better support for employee’s wellbeing. One example may be to simply enforce the quiet time during weekends.
Setup a Quiet time policy
So what is it and how is it configured !! Firstly the functionality currently only works on iOS/iPadOS and Android managed devices and specifically only works with the Microsoft Outlook or Teams Applications deployed to devices. Quiet time is a new option now added into the Intune Admin center and can be found within the ‘Apps’ option of Intune.
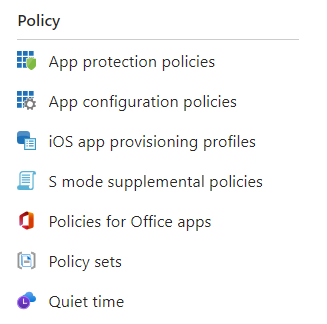
The setup is fairly simple, there are only a few options available and can be quickly deployed. There are two types of policies available allowing IT Admins with the ability to configure and schedule quiet time.
- Days of week – This option allows you to automatically mute notifications during specific hours of the day (or all day) on selected days of the week. If you want to you can allow end users the ability to override the setting.
- Date Range – This approach provides the ability to mute notifications during a specified date range. It could be a company wide break or national holiday periods for example.
The following steps guide you through the setup of these options currently available within the Microsoft Intune Admin Center.
- Open Microsoft Admin Center and navigate to Apps > Quiet time found under the ‘Policy‘ Heading as above.
- Navigate to Policies and select the + Create Policy option
- In the Policy type drop down choose between Date Range or Days of the week which ever option suits your policy
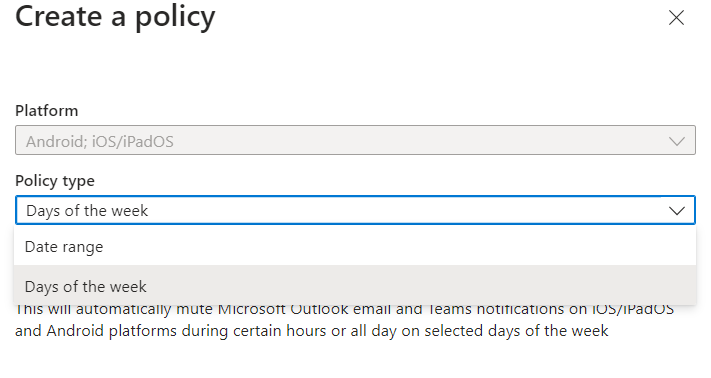
- Provide a title and description of the policy if required. You will also notice that the ‘Platform field is greyed out and includes both Android and iOS/iPadOS as the settings apply to all device platform types and cannot be separated.
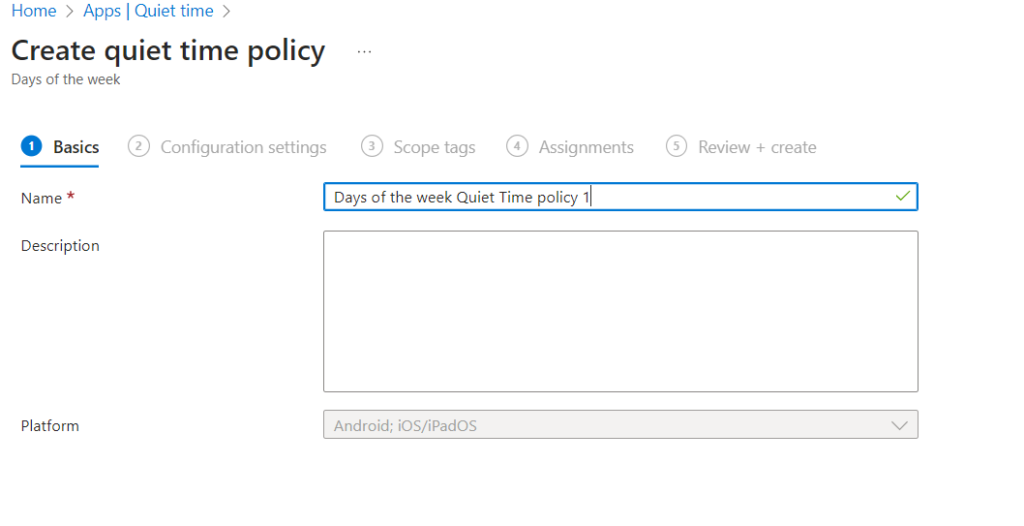
- Now on the configuration page by default the AllDay option is set to Not configured and the options allow you change this to Require which opens up additional fields. If you toggle on the Days of Week option you can select the days you choose to mute notifications.
- In the next section under Certain Hours you may want to go one step further and choose both the days and specific hours during those days. Change the Mute Notifications daily to Require, Adjust the start time to your preferred time , toggle on Days of the week to configured and select the drop down box with the days you want to mute notifications. This can be a combination of any days or all days as required.
- Select your specific End time for notifications to be available again.
- The last option is allowing you switch Allow user to change setting from Yes as the default to No
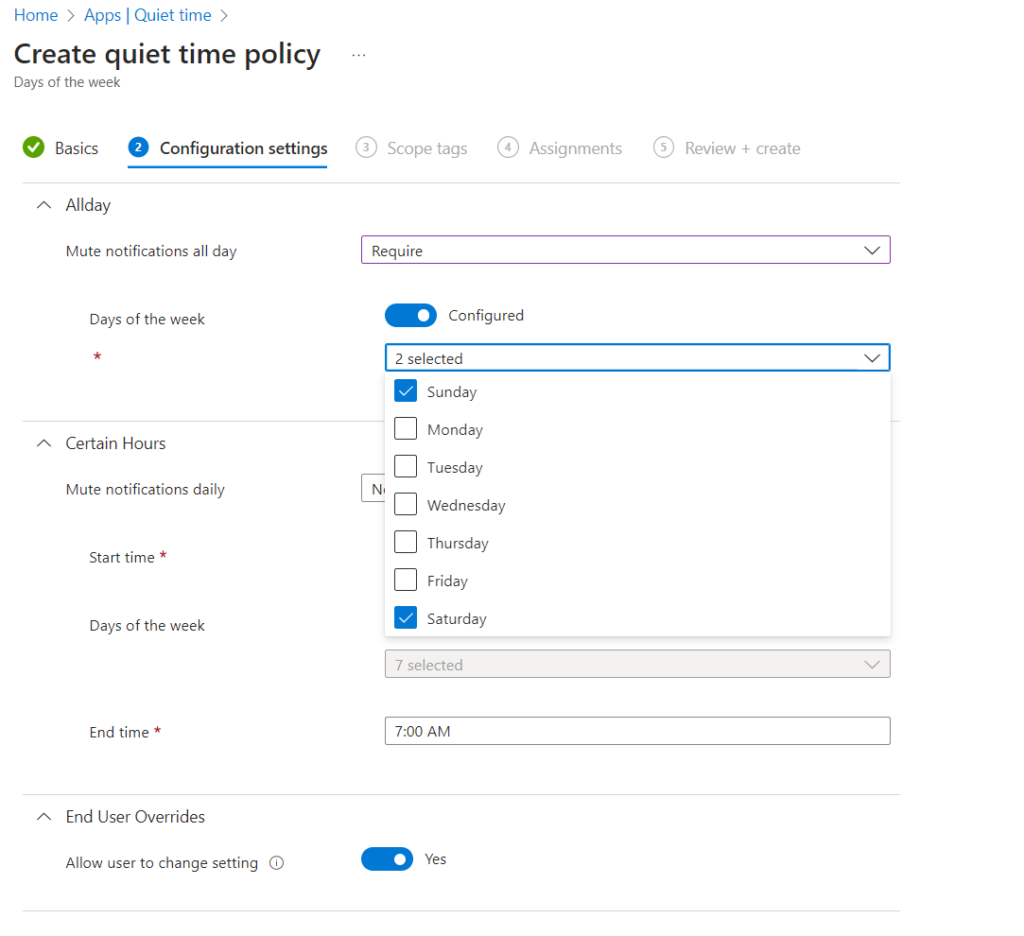
If you choose the Date Range policy type instead the options available are even smaller. Select the start and end dates to mute notifications.
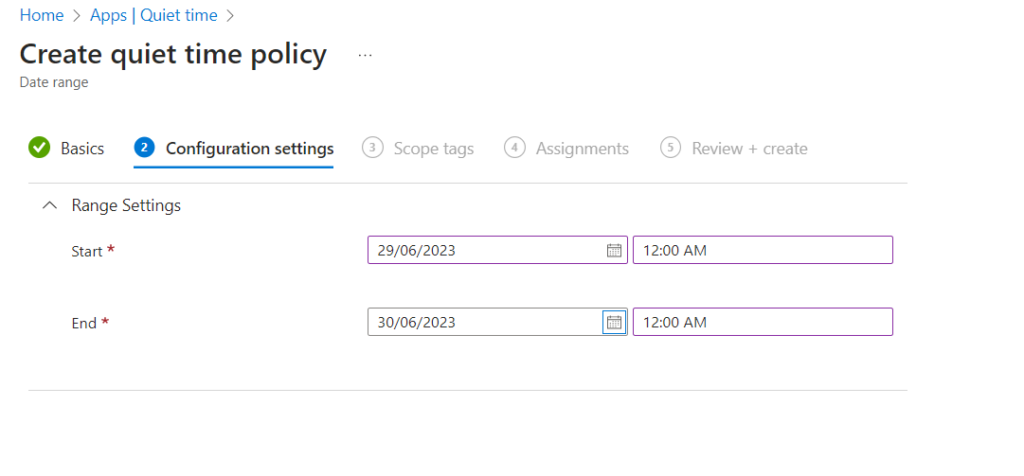
- To finish off with either of these policy types, choose your Scope Tags, assign the policy to your selected user groups , review and save the policy.
‘Quiet time’ End experience on iOS
Before we show the Intune deployed method on an end user iPhone it is worth noting that the Outlook app already contains an option to manually set a quiet time setting from within the App itself and was available before Intune adopted this. This can be found within the do Not Disturb > During Quiet Time settings. By switching this on you can choose certain hours , All Day and toggle on for both Teams and Outlook. With the last setting switched off Quiet time only operates for the Outlook App. Quiet time is also now a feature introduced to Microsoft Viva insights which again provides similar functionality. There’s a theme here right !!
HOWEVER There is a key difference which is by enforcing the policy through Intune this is typically a company policy and not a personal one which makes it standard across employees meaning its a different way of working decision.
So finally the end user experience as shown below reflects the configuration for a Days of Week (Thurs- Sun) policy type I deployed and includes the option for an end user to override the settings. When the policy has been deployed the user will receive a notification of the quiet time policy directly from within each application. In my own experience its worth adding that the deployment of the feature wasn’t immediate and I had to wait a number of hours before my device was updated with the settings and Intune was updated as successfully installed on the reports. Despite some digging I put this down to some authentication issues I was experiencing on my tenant. Once installed however you can find the applied settings in both Outlook and Teams apps as per below and during the quiet time you will also notice that the user’s image shows a sleep icon.
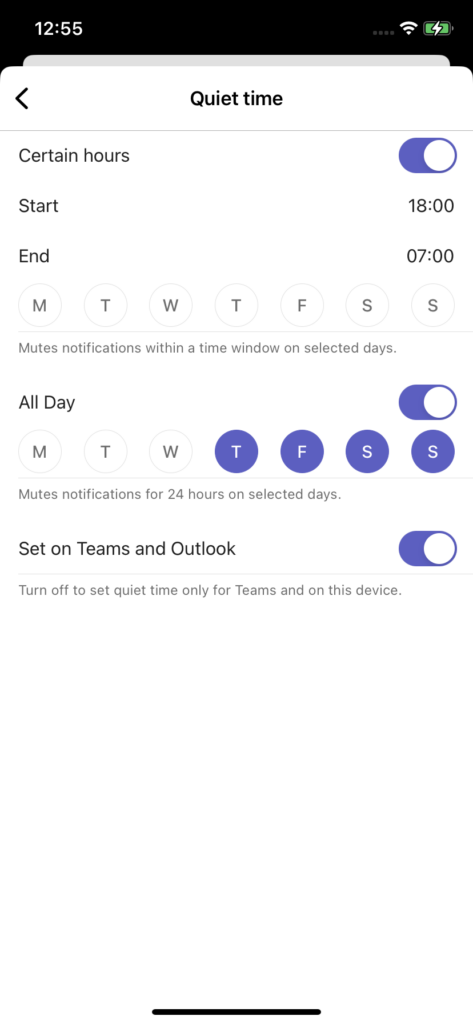
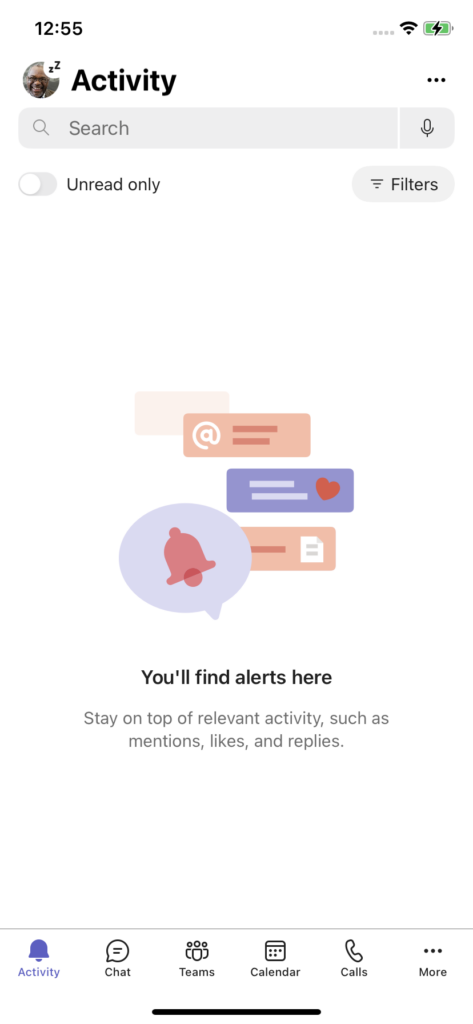
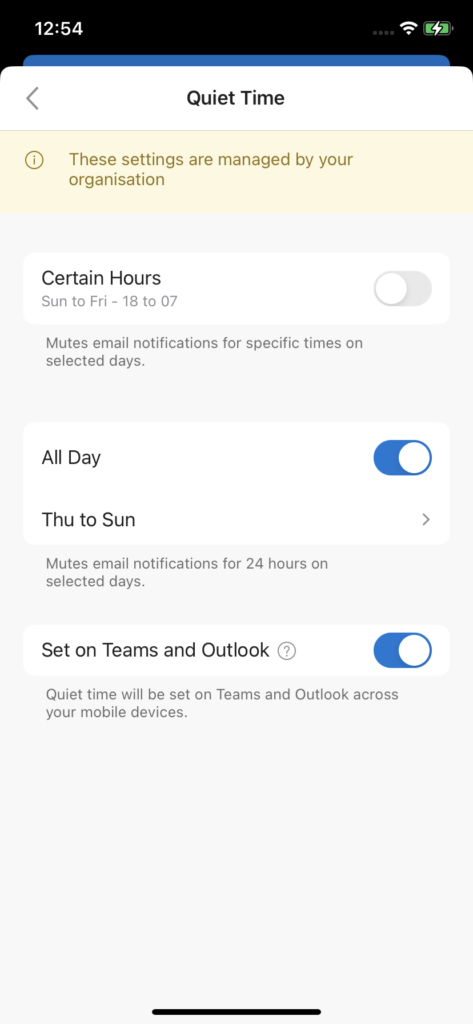
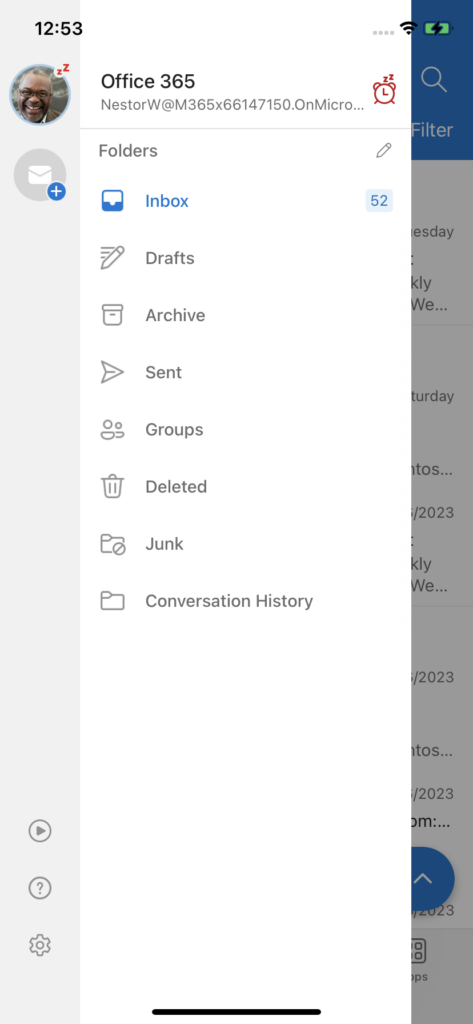
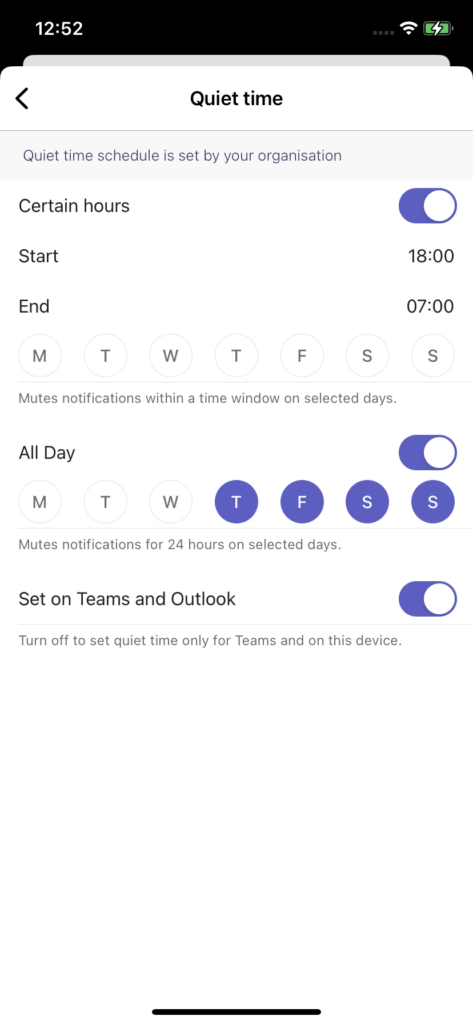
One comment